
Select the topmost layer, hold Shift, and click on the bottommost layer to select all three layers.Īlternatively, you can select any layer and hold Ctrl (Windows) or Command (macOS) and tap on the other layers to select non-consecutive layers.

Let’s now look at the new Quick Export command and how you can use it to save layers into individual files in Photoshop. Save Layers As Individual Files In Photoshop Using Quick Export
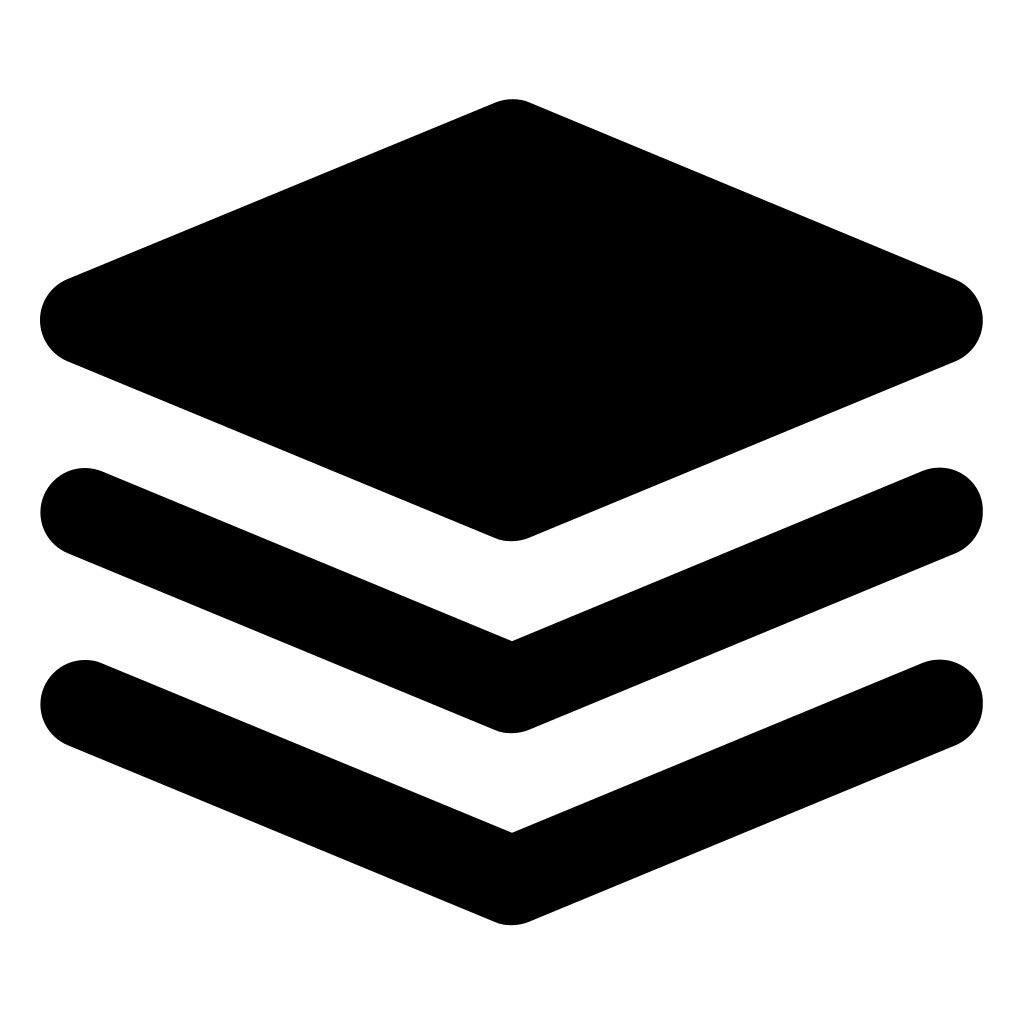
In the resulting folder, you will see all the layers saved, and each file name will have the naming prefix you set and a numerical value for each. You’ll get a notification once all the layer files have been saved. Photoshop will then crop each individual exported file to match the content. To only include actual pixel content check the Trim Layers box. You can enable ICC Profile and Transparency when using PNGs with transparent backgrounds.If you have transparent backgrounds, select PNG-24 since it supports alpha channels. Choose the file type for the exported documents.To export only the visible layers, Check “Visible Layers Only.”.By default, the File Name will be the prefix to the exported files, along with a numerical value. You can change the file name if you like.Select the folder location where the individual layers will be saved.Then follow the steps in the Export Layers To Files window. But in Photoshop CC, the option Layers to Files has been moved to Export > Layers to Files. In older versions of Photoshop, you’ll need to go to File > Scripts and select Layers to Files. Save Layers As Individual Files In Photoshop Using a Script Save Layers As Individual Files In Photoshop Using The Export As Command.

Save Layers As Individual Files In Photoshop Using Quick Export.Save Layers As Individual Files In Photoshop Using a Script.The Three Methods To Save Layers as Files in Photoshop


 0 kommentar(er)
0 kommentar(er)
